
本日より、当店店頭にて、Xperia Tablet Z、展示開始しました。
発売解禁は、明日です。ご予約の方々(←すでに全員の方に連絡済みだけど)、明日以降、ご来店くださいませ。
さて、、、まずは、開梱して、電源入れるのは後回しで、アクセサリーのフィッティングの様子から。
冒頭の写真。。。
本体2台あるのは、店頭展示用のもちろんブラックカラー。そして、その隣のは、、、「売れ筋は当然黒だから、黒を展示。でも、白を見たい人もいるだろうから、店長、白買ってくださいね」by のりぴー。。。というながれで、白を持つことになった店長野田の、ホワイトカラー。
手前のアクセは、左から、クレードル、液晶保護フィルム、キャリングケース(赤)。

↑ソニー製品ではめずらしく、弁当箱スタイルの梱包。4辺の封印シールを切って、上へすぽっと上蓋を開けるスタイル。
で、いきなり、どーでもいい細かい話。

今回の梱包箱、、、本体カラーブラックとホワイトともに全く同じ。普通なら、色にあわせた丸いシールでも貼られてるんだけど。それもなし。
製品管理用のシリアルナンバーやバーコードのシールに、かろうじて、ブラックとホワイトを識別できる文字がある程度。最近じゃぁ、うちみたいな個人商店でもバーコード管理してるところ増えてるから間違いにくいだろうけど、、、お店で商品を受け取った際、確認しておいて損はないだろうね。。。

↑上蓋開けたところ。いきなり、でかい白い矢印が。き、気になるじゃないか!^^;

↑あ、あぁ・・・。本体がすっぽりはまってるから、ひっぱりあげるための、「ミミ」か^^;

↑本体取り出したところ。

↑な、なんか、、、どこかのに似た梱包な・・・。

↑ACアダプターは、1.5A出力。(養生はがすと、つるつる仕上げ)
はい、、、本来なら、ここで、本体の登場だけど、、、ブログタイトル通り、まずは、電源入れず、アクセサリー関係のフィッティングから・・・。
液晶保護フィルム。。。

↑開けたとこ。
緑の固定テープは、もちろん、フィルムを固定してるわけだけど。
なにやら、黒いひも?線が・・・。実はこれ、フィルム貼り付け用テープ。黒い線は、透明テープの中心に、定規として印刷されてるもの。フィルムを台紙シートをはがさず、Tabletの上に微調整して位置決めし、このテープで仮留め。で、台紙シートをはがして、フィルムをはりつければ、ホコリ問題はともかく、位置合わせで失敗することはないはず。
当店でお買い求めの方は、無料貼り付けサービスやってますぅ。

↑さて、、、これなんでしょう?
左が、当店店頭展示する、ブラックペリタブに保護フィルム貼ったもの。
右が、店長野田のホワイトペリタブ。フィルム無し、素の状態。
これだけ、映り込みが違うわけだ。ってことで、純正保護フィルムは、マット系ってこと。もちろん、指紋も付きにくくなるし、特に、指のすべりは、素とは、全く違う。素のほうは、正直グリップ効き過ぎなくらい。が、やはり、画質には影響がでてくるわけで。あ、決して、画質が落ちるっていう印象ではないので。あくまで、マット系か、テカテカ系かっていう、好みのレベル。店長野田は、、、素の状態でいきます。テカテカ系で。
お次は、キャリングカバー。

↑先代同様、固定用のゴムは、2色付属。
(ホワイト:ライトグレーとイエロー、レッド:レッドとベージュ、ブラック:ブラックとダークブラウン)
今回、先代のときよりも、やたらと本体とセット購入率が高いのが特長。それもそのはず、、、先代用よりも、はるかにデキがいい!
ってコトで、見てみよう。

↑ペリタブZは、先代ペリタブSとは違い、本体は完全フラットで、固定する機構も持たない。そのため、カバー側の左右の硬質ゴムのツメでしっかりとつかみ、上下のつめで固定してる。

↑左サイドのラバー製のツメ。かなりの摩擦力で固定している。

↑ボトム部も、左右同様の材質。

↑トップ。ここだけは、ケースの内張(ウチバリ)内にツメが隠蔽されてる。

↑表裏それぞれ、固定ゴムを変えてみて。
ここからが、先代と大きく違うところ。ポイントは2つ!

↑角度が、4段階に!
特に、、、写真左下の角度!
先代では、右下のように、カバーを折り返さないと、寝かした状態までにならなかった。これだと、カバーの画面に触れる部分が底になり、拾ったホコリを画面にすりつけることがあったりで、、、気持ちイイもんじゃなかった。今回では、タブン、右下での使用はあまり必要なくなったと思う。
もひとつのポイントが、、、これだ。

↑iPadも同じ機能があるが。。。ケースフタ部分にマグネットがしこまれ、閉じると、Tablet本体のセンサーが反応し、消画。フタを開くと、画面点灯。そう、、、スリープ入り、スリープからの復帰のたびに、電源ボタンを押す必要がなくなるわけだ。実際に使ってみると、この快適性は、そりゃぁもう便利そのもの。

↑マグネットを画面のカメラ付近に近づけると、確かに消画する。

↑少しセンターからシフトした位置にマグネットがあるらしい。クリップひっついた!カメラを避けた位置だね。確かに、取説には、クレカや、磁気メディアを近づけるなと書かれてた。
最後は、クレードル。

買ってない人・・・買った方がいいよ!毎回、キャップ開けてmicroUSBつっこむって、めんどいし。

↑また、細かいことだけど、上からあけるより、底から開けた方がスムーズなことが多い。(あとで、展示品処分しないといけないという、ショップの知恵^^;ヤフオクを意識してる人にもオススメ)

↑お値段安めなのは、付属品がなんにもないから。ケーブルもACアダプターもなんにもなし。本体付属のを使ってくださいっていうスタンス。


↑ドコモ版はクレードル付属らしいが、角度調整機構はないんだよね?
クレードルへは、とくにロックもなく、スポスポ脱着できる。

↑本体のステレオスピーカーの音を殺さないように、穴加工がされてる。
が、、、写真奥のスピーカー穴少し手前に、MHL端子(microUSB)があるんだが、そこは使えない。クレードルでの充電は、本体サイドにある接点を使うわけだが、同時充電を避けるために、使えなくしてるんだろう。
が、、、クレードルに挿すと、PC接続どころか、、、テレビやモニターとのHDMI接続もできないとは。ここらへんはどうにかしてほしいなぁ。

↑こんな風に使うとき、クレードルあったほうが便利と思うんだが。
ちなみに、この接続につかってるMHLケーブルは、先日ご紹介したもの。

↑あ、そうそう。キャリングケース装着でも、こんな風に、、、クレードルOK。
さて、、、明日は、電源入れて、セットアップして、、、本体眺めて、、、
おしまい。
-----------------------------------------------------
おまけ。。。
電源入れて、初期設定したら、、、忘れず、
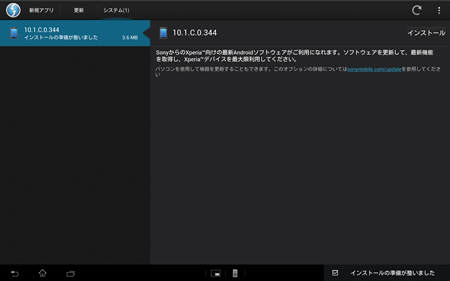
↑バージョンアップしときましょう。発売日前にすでにバージョンアップってのも、なんか、気持ちのいいもんじゃないが。GPS安定性改善らしいよ。
>詳細は、オフィシャルサイトへ
(設定→タブレット情報→ソフトウェア更新)
ちなみに、、、バージョンアップ後も、Xperia Zと同じツールで、root化OK!
-----------------------------------------------------
おまけその2
hulu視聴方法(ドコモ版は、正式対応してるが、WiFi版は非対応泣)
Flash入れて、ブラウザはSleipnir。ユーザーエージェントをPCにすれば、hulu再生OK。ただし、全画面にすると、真っ暗。一時停止不可。ま、まぁ、再生できるだけヨシか。もっといい方法募集中^^;huluさん、対応よろしくね。
-----------------------------------------------------
