Image may be NSFW.
Clik here to view.
↑Wifi機能の「スマホ操作」で、、、リモート自撮りしてみた!
HX5V、HX9V、、、そして、HX200Vユーザーの皆さん!
今日も、悶々タイムの時間がやってきたよ!
先日、、、HX200Vユーザーさんがご来店で、なめ回すように、HX50Vをいじりたおし、、、「ソニーストアなら、下取り18,000円」というのを知りますます悶々。買っちゃいなYO!
さて、今日の、HX50Vワクワクブログは、、、遊び心満載な、Wifi機能だよ!
といっても、テレビに飛ばしたり、パソコンに保存するっていう、フツーなことはスルー。スマホ(タブレット)限定のWifi機能で、遊ぶよ!!
Image may be NSFW.
Clik here to view.
では、できることを整理しとこー。遊んだのは、もちろん、Android端末。iOSのほうは試してないのであしからず。。。
・HX50V→Android端末へ、データを転送 →「スマートフォン転送」という
・HX50Vを、Android端末で、リモコン&データ転送→「スマートフォン操作」という
この2つ。
ルーターやらPCやら、、、そんなもん不要で、ダイレクトにつなげちゃうのがミソ!
●Wifi機能使うための、設定もろもろ
●準備
Android端末には、PlayMemoriesMobileっていうアプリが必要なので、予めインストールしとくべし。
Image may be NSFW.
Clik here to view.
>http://market.android.com/details?id=com.sony.playmemories.mobile
(Android端末で↑開く場合は、Playストアで、よろしく)
●設定
最初の一回だけ。パスワードの入力が必要。
いくつか方法あるけど、普通の人は嫌がるMENU(笑)を、開かなくてもすむ方法でやってみよー。
1.内蔵メモリーでもSDでもメモステでも、1枚でいいからお試し写真撮影しとく
2.HX50Vの再生ボタン押す
3.CUSTOMボタンを押す (MENUでもいいけど、こっちのほうが早い)
4.↓スマートフォン転送を選択
Image may be NSFW.
Clik here to view.
5.↓この画像を選択
Image may be NSFW.
Clik here to view.
6.準備中の画面が出た後に、パスワードが表示される。
Image may be NSFW.
Clik here to view.
7.スマホで、PlayMemoriesMobileを起動
8.HX50V画面の、SSIDが表示されてるはずだから、それをタップし、パスワードを入力。
以上!
この後、用意したお試し写真が、無事転送されるはず。
●スマートフォン転送
まぁ、設定の時と大して変わらないんだけど。
-----カメラの操作------------------------------------------------
1.再生ボタン押す
2.CUSTOMボタン押す
(ここまでは、電源オン→MENUでもいいけど、↑のやり方が最速)
3.スマートフォン転送(カメラから選ぶ)を選択
(スマホから選ぶは、、、やっぱり、動作が遅い。サムネイル表示を待ったりと、、、しょうがないけど)
4.単独か、複数かを選ぶ。
(Wifi機能を起動するのに少々時間がかかる)
-----スマホの操作------------------------------------------------
5.Wifiオンを確認して、PlayMemoriesMobileを起動
(HX50VのWifiが起動する間を利用して)
6.設定したHX50Vを選択
以上。あとは、データが転送されるのを待つばかり。
この一連の流れで、約1分くらい。
感覚的には半分の30秒なら、100点満点なんだけど。もうちょっと時間短縮希望。
とはいえ、、、HX30Vのときから使ってるこの「スマホ転送」機能。
特に、SNSユーザーには、なくてはならない機能だろう。
スマホレベルの画質で満足できない人、、、スマホでは絶対マネできない望遠撮影したい人、、、そんな人には、デジカメ撮影→スマホへコピー→SNSアップ、、、この流れがどうしても必要。だからこそ、このスマホ転送機能は、すこぶる便利だよね~
※転送データの解像度について
Image may be NSFW.
Clik here to view.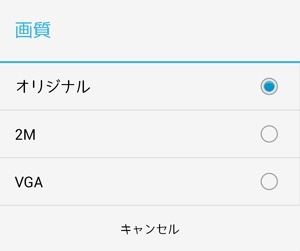
PlayMemoriesMobileを起動し、カメラにつなぐ前なら、設定が変更できる。
オリジナル、2M、VGAの、3つの解像度をチョイス可能。
当然オリジナルだと、時間かかるわけだけど、正直、一連の流れが1分と考えると、数秒程度の差だから気にする必要なし。ここは、欲しい解像度ありきで、設定すべきだろう。
ところで、転送3つの解像度のうち、オリジナルを選べない場合があると、設定画面に表記されてるが。
ソニーさんの問い合わせたところ、Wifi転送対応のサイバーショットやNEXでは、すべてがオリジナルに対応しているとのこと。スマホ側に依存するそうな。
で、、、実際に試してみたら、、、Xperia arc、NX、Z、、、どのスマホでもオリジナル転送できてしまった。他メーカーのものでだめなものがあるのか?
●スマートフォン操作
スマホやタブレットを、カメラのリモコンにして、少し離れたところから、ズーム操作や、シャッター操作を行うこと。。。
で、、、もちろん、モニタリングも可能。。。
-----カメラの操作------------------------------------------------
1.HX50Vの電源入れる。
2.MENU開いて、スマフォ操作を選択。
-----スマホの操作------------------------------------------------
3.Wifiオンを確認して、PlayMemoriesMobileを起動
(HX50VのWifiが起動する間を利用して)
4.設定したHX50Vを選択
以上。
Image may be NSFW.
Clik here to view.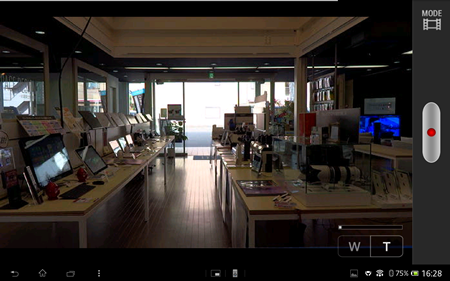
↑こんな画面になる。
MODEボタンで、動画か静止画を選んで、ズーム操作して、シャッターorRECボタンで撮影。
Image may be NSFW.
Clik here to view.
↑無線LANでつながってるわけで、↑これくらいは離れても大丈夫だった。
店長野田が、どこにいるかはわかるよね?^^;
では、、、ここぞとばかりに、光学30倍ズームを!!!
Image may be NSFW.
Clik here to view.
↑実は、、、自分でズーム操作して、Xperia Tablet Zの画面見ながら、、、あまりのズーミングに、「おおおおお」と歓声を(笑)
実際のところ、お世辞にもスムーズな映像じゃないけど、それなりには、モニタリング&リモコン操作は楽しめる。ここまで、長距離使用はあまりないだろうけど、集合写真とか、、、画面見ながら、自分のタイミングで、シャッター切ったりっていうのには、かなり実用的だとおもう。
いやいや、、、そんな実用性なんか置いといて、、、カメラを離れたところからモニタリングしつつリモコンするっていう、なんだかワクワク感を楽しもうじゃないかっ!
※わるいことにはつかわないように・・・
-----------------------------------------------------
Image may be NSFW.
Clik here to view.
>ご注文はこちら
>サイバーショット「DSC-HX50V」は、かめばかむほど・・・<開梱&外観眺める編>