
Xperia Z Ultraでも、Bluetoothテザリングの便利さを強調したが・・・。
>当店ブログ「Xperia Z UltraがやってきたYO!<テザリング編>」
これは、パソコンでも同じ。
パソコンの場合は、ずるとらさんほどバッテリーをシビアに気にしなくていいかもしれないが、、、テザリングの母艦となる、Xperia Zのほうのバッテリーセーブになるから、やっぱり、Bluetoothテザリングが便利だ!
では、早速、設定しよう!
※Windows8.1での設定方法だが、Windows8でもそう大差ないから、参考になるはず。
●VAIOと、Xperiaを、Bluetoothペアリングしよう!
※普段、Xperiaから、VAIOへBluetoothでのデータ転送なんかをやってる人は、ここは、省略できる。
まず、、、VAIOのほうから。
デスクトップじゃなく、タイル画面で、チャームバーを開いて、、、
PC設定→PCとデバイス→Bluetooth
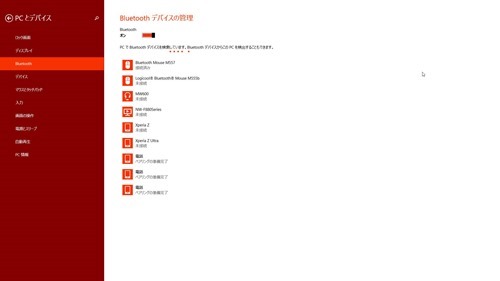
↑こうなる。
次に、Xperiaの操作を。
設定→Bluetooth
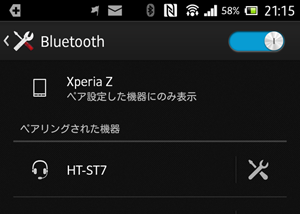
↑ペア設定した機器のにみ表示をタップ。
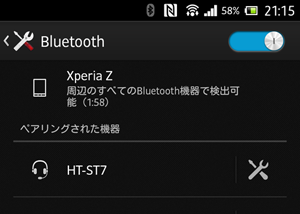
↑これで、どの機器でも、一時的に、Xperiaを見つけられるようになり、、、
VAIO側の設定画面で、Xperia Zの文字が出てくるから、クリックして、、、画面の指示に従ってすすめれば、ペアリング完成。
Xperia Zの設定をひきつづき。。。
設定→その他の設定→テザリング
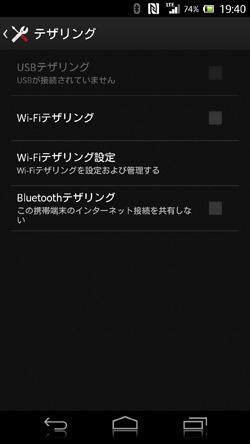
↑Bluetoothテザリングにチェックを入れる
●使いやすくするための準備
VAIOで、コントロールパネルを開く。
Win8だと意外とわからないかもしれないが。。。
デスクトップ画面でも、タイル画面でもいいから、
「Winキー」+「Xキー」→「P」
これで、コンパネが開く。覚えておくとなんかと便利。
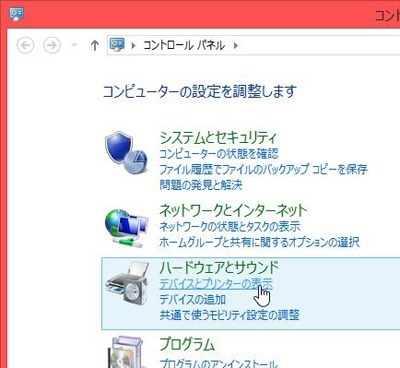
↑つづいて、デバイスとプリンターの表示をクリック。
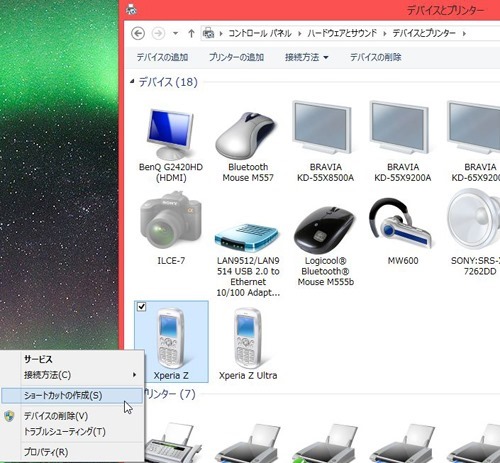
↑ペアリングした、Xperiaがいるはずだから、そのアイコンを右クリックして、ショートカットの作成をクリック。
すると、、、デスクトップに、このショートカットが配置される。
これで、すべての準備が完了。
●Bluetoothテザリングしてみよう。
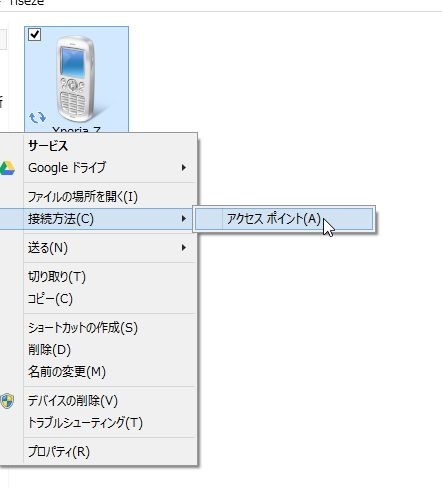
デスクトップに配置されたショートカットを、、、
「右クリックする」
これポイント。
すると、↑スクショのようなコンテキストメニューが開き、、、接続方法から、アクセスポイントを選択すると、、、数秒で、テザリング完了!
切断するときは、「接続方法」というところが、
「ネットワークからの切断」
に変化してるから、それをクリックする。
設定さえしてしまえば、このショートカットの右クリックで、あっという間に、テザリング開始と、切断ができてしまう。非常に使い勝手はいい。
●Bluetoothテザリングのいいとこ、注意点と。。。
・接続、切断が、一瞬の動作。
・スマホ側のバッテリー消費が、Wifiテザリングに比べて格段に少ない。
・スマホ側が、、、機種問わず、一切操作必要なし。カバンにいれたままでOK。
・Wifiテザリングに比べて、速度が遅い。
→といっても、十分、実用レベル。huluなどの動画視聴もストレスはない。
・無駄なパケット通信に注意。
→バッテリー持ちがいいだけに接続しっぱなしになりがち。こまめに切断しよう。
といったところ。
最大の特徴は、手軽さだろう。
カバンにスマホを放り込んだまま、、、機種問わず、テザリングができるという、簡単さ。
PCのモバイル利用時には、とにかく重宝するだろう。
モバイルPCと、Bluetoothテザリングが可能なスマホをお持ちの人は、是非、設定しとくことをおすすめする。。。
-----------------------------------------------------
注文終了まで、ついに、1ヶ月を切ってしまった!;;