
↑まちがった使用方法。。。
大切に使ってる、Pro11|red editionが・・・
「HDMI端子付近に、こまかーい擦り傷がっ!!!!」
毎日毎日、HDMIケーブル抜き差ししてるから、端子のカドッコで、ごりってやっちゃったのかも(泣)
さて、、、Z様使ってたときの話。
パワーメディアドック(PMD)は、毎日大活躍で。
PMDは、外付グラフィックスや光学式ドライブとして以外に、ドッキングステーションとしての役割もこなしてくれ、重宝してた。PMDには、LANケーブル、HDMIケーブル、USBケーブル×2、そして、ACアダプターが常時接続。

が、、、↑Z様とPMDは、ACアダプターと光ケーブル&USBが一体化された端子、たった1つだけ接続。それだけ。他はなんにも使わない。
今思えば、ものすごく楽だったわけだ。毎日、自宅へZ様を持って帰るのも、PMDのケーブル一本外せばOKだったんだから。
Pro11|red edition使いとなった今は、、、
左にACアダプター。右に、HDMI、USB×2。合計4本のケーブルがささってる状態。これを毎朝毎晩脱着してるんだから、傷もつくはずだ;;
ちょうど遊びにきてくれてた、愉快な仲間たち×3に、そんなグチをぶつけてたら、、、「HDMI対応のドッキングステーション買っちゃいなYO!」なんて話になり。。。機器選定は、東京方面の2名のブレインな愉快な仲間たちにアドバイスもらい、、、
amazonで、、、ぽちっ!!!!
-----------------------------------------------------
では、マエフリ終わりで、本題に。。。

ドッキングステーション flute ultra JUD500 amazon価格13,453円(2013年7月29日20時40分現在の価格)
↑買ったのはこれ。
確か、去年の年末くらいにニュースサイトで見たはず。Z様使ってたから買うつもりもなかったけど、インパクトある外観が強烈に記憶に残ってた。

↑ほら、かなり不思議な外観。名前のとおり、フルートっぽい?
この細いボディに、様々な端子類が、どーんと配置されてる。
左右に2つずつ、合計4つの黒いリング上のもの。これ、ラバー製の滑り止め。PCの下敷きにしたときに活躍する。

↑付属品一式。
ドライバーインストールは必須だから、CD-ROM
取説
ACアダプター
USB3.0用ホストケーブル
USB-miniUSBケーブル

↑国別にコンセント形状をパーツで取替できるような仕様。
↑クリックで拡大。

ACアダプター
USB3.0ホスト
USB3.0(充電機能付き)→PCの電源オフでも、fluteの電源オンなら充電可能。
USB3.0
HDMI端子(2,048×1,152)
VGAディスプレイ端子(2,048×1,152)
スピーカー端子
マイク端子
LAN端子
USB2.0
miniUSB(ワームホールスイッチ機能専用)
では、使ってみよう!
使用前に、ドライバーインストールが必須。
Pro11には、光学式ドライブがない!
>http://www.j5create.com/support.html#dockingstations
↑こちらからどうぞ。
むしろ、、、最新ドライバーをインストールすべきだから、ダウンロードしたほうがいい。
っていうか、、、CD-ROM入れても、最新ドライバーをダウンロードするようになってるから。。。
インストールは簡単。
が、、、インストール後は、ちょっとトラブったので、メモ程度に。
まず、充電機能付きUSB(稲妻マーク)に挿したところ、、、外部ディスプレイや、オーディオドライバー類が動作しない。
→一度アンインストールし、再度インストール後、稲妻マークじゃないUSBに挿したらうまくいった。その後は、稲妻マークに挿しても無問題。
→結果オーライってことで、詳細は検証せず。。。

↑旧VAIO Lを外部ディスプレイにして、接続したところ。
どうやら、この製品、ノートPCのヒンジ部に下敷きにして使うコトを想定しているようだ。


↑青く光ってるところ、、、プッシュ式のスイッチだっ!
では、、、実際に使った感想は、、、
なんの感動もなし!いや、、、いい意味で。
気になるHDMI接続時の、デュアルディスプレイ使用では、本体接続時となにも違いなく、フツーに使える。ただし、、、flute本体は結構熱くなる。ノートPCの下敷きにするのは、、、HDMI接続しないときにしたほうがいいと思う。。。また、アクティブウィンドウを、Ctrl+1or2で、ディスプレイ間を瞬間移動させる機能なんかもあって、便利で面白いね。
フルHD動画の再生もやってみたけど、とくにカクツキなどもなかった。
ちなみに、VAIO限定で言えば、デュアルディスプレイの切替は、Fn+F7で行う。今までどおり。
その他の端子も、、、「フツー」に使える。
なんか、これじゃぁ、あまりにも、優等生なアイテムすぎて面白く無いから、、、
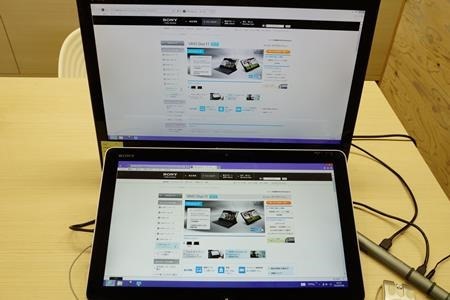
↑VAIO Tap20につないでみた。
Tap20は、フルHDじゃないし、ノートPCじゃないから外部ディスプレイ出力もないけど、、、flute使えば、フルHD出力も可能。
よーく見てもらえればわかるが、外部ディスプレイのほうが、解像度が高い(表示エリアが広い)

↑さらに、、、BRAVIAにもつないでみた。当然、フルHD出力可能。
と、、、これで終わりじゃぁない。
すごく、フシギで面白い機能が、、、「ワームホールスイッチ機能」
写真じゃぁ説明できないので、テキストオンリーで。
今、Pro11とfluteをつないでいる、、、そのfluteのminiUSB端子に、別のPCを接続。。。
この2台のPCで、最初の1度だけでいいから、flute接続時に自動的にマウントされる、疑似CD-ROMドライブ内から、専用インストーラーを起動。
以上、準備は完了。
たった、これだけで、2台のPC間で、、、
「マウス、キーボードの共有」
「ドラッグアンドドロップでの、ファイル共有」
が可能。しかも、Windows←→MACでもOK。
マウスカーソルを、、、すーーーっと動かし、画面端っこまで行くと、、、隣のPCの画面へすっと瞬間移動。シームレスで、移動するんだぞっ!
まちがいなく、見た瞬間、驚くぞ!
そして、、、このPC2台の関係は、ホストクライアントじゃなく、同等。
だから、どっちのマウスやキーボードでも、マウスカーソルがあるほうのPCを操作可能。切替操作も不要。
どんなときに使用するのか?
まず、USB接続だから、そこそこ転送速度が速い。
だから、メインとなるのは、ファイルのコピー操作だろう。
PCの買い換え時のデータ引っ越しや、
クラウド化してないデータを、日々の、ノートPC→メインPCへのコピー時など。
結構、人によってはツボじゃないだろうか?
なんせ、、、PC2台ともに電源さえ入っていれば、ケーブル接続した瞬間に、つながるってのは、、、ネットワーク共有より、確実と思える。USBメモリやメモリーカード類は不要なのもうれしい。ワンクッション置かず、ダイレクトにコピーできるってのはかなりの時間短縮だし。
とまぁ、このワームホールスイッチ機能は、知らずに買ったから、ちょっとお得感^^
が、、、このワームホールスイッチ機能、1つだけ、気になることが。
最初だけインストールされる、専用アプリ。これ、、、常駐するんだよね。
日々、この機能使う人ならいいけど、そうじゃなければ、消したいよね。一瞬でインストールできるから、使うときだけインストールってのでもいいかも。
→アンインストールが、、、やりづらい;っていうか、コンパネで消せないんすよ;
1.タスクマネージャーを開く。
2.プロセスタブで、Wormhole Switchを見つけ、右クリック→ファイルの場所を開く
3.開いたフォルダはそのままにしておく
4.タスクバーの通知エリアから、ワームホールスイッチを終了させる
5.さっきのプロセスタブから、Wormhole Switch関連(おそらく3つ)と、Link Engineを全部、右クリックで終了させる。
6.開いたままにしてるフォルダから、上の階層へフォルダを移動し、KaiJetのフォルダごと削除。
以上。
-----------------------------------------------------
まとめ
とにかく、モバイルPC使いの人には、持ち運び時と、戻ってきてからのケーブル脱着がうんざいなはずだから、オススメ。
fluteで、まとめて、すっきりしちゃいなYO!
とまぁ、一応、国内有名メーカーが製造元ではないので、多少の相性などはあるかもしれないので、購入する人は、そのへんご理解を。Pro11では、動作確認済みってことで。(その他、Tap20でも確認済み)
-----------------------------------------------------
購入される方は、是非、↓こちらから。。。
(コール店頭では在庫予定ないので、↑こちらからamazonで買ってね)
